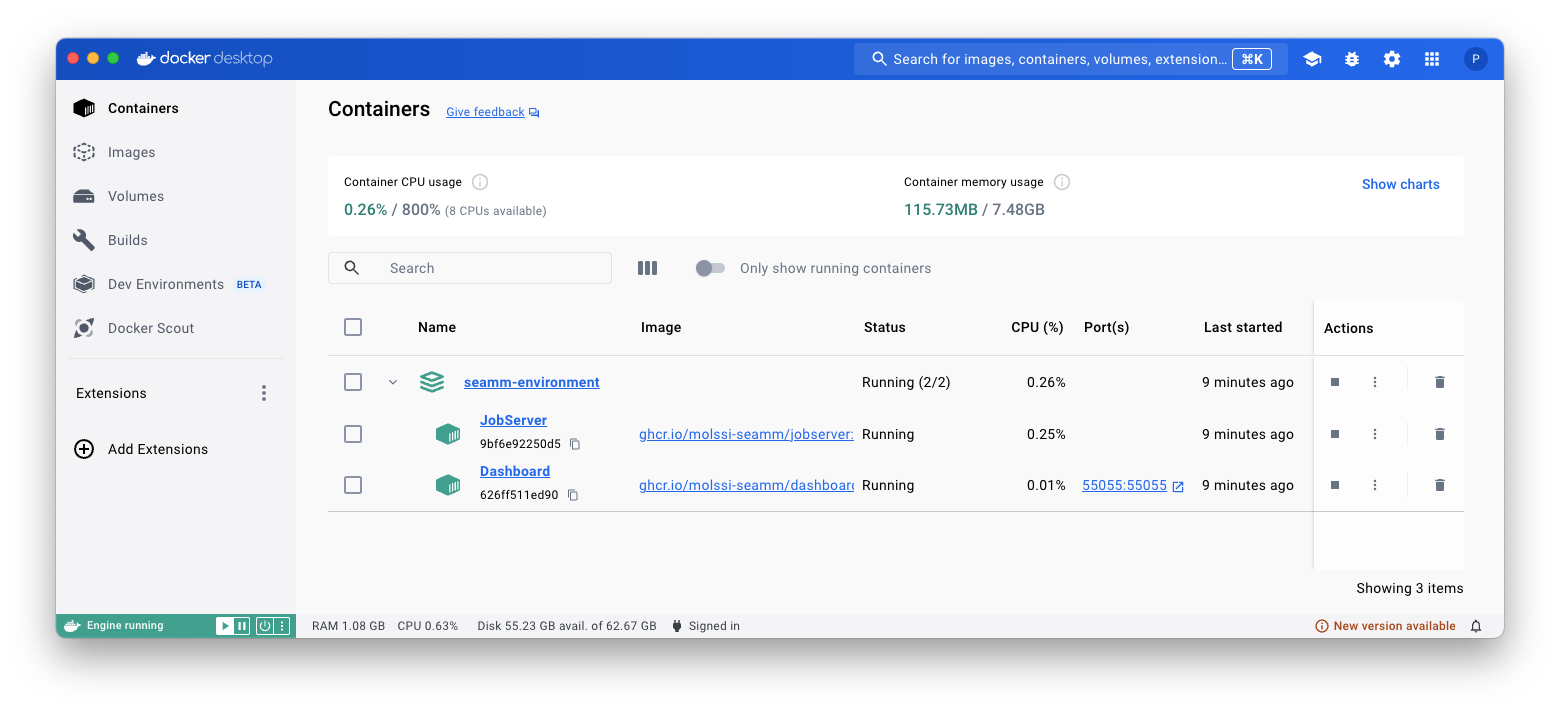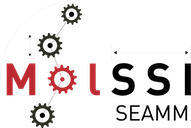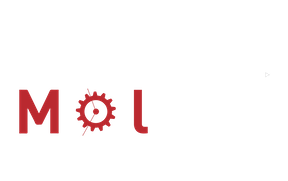Starting the SEAMM environment & Dashboard#
Attention
The docker images are large (~ 1 GB), and may take some time to download. The first time you run a part of SEAMM, it will take some time to start up, as the image is downloaded and unpacked. Subsequent starts will be faster both because the images are cached on disk and because the various images for SEAMM share a common base image.
MacOS#
If you are using MacOS you can install an application to create and start the Dashboard
and JobServer. Download Dashboard.zip and unzip it in your
personal Applications folder – the one insde your home directory. You can do this in
Finder by dragging the file to the Applications directory under your home folder. Then
double-click on Dashboard.zip to expand it, creating Dashboard.app. You can then double-click on
Dashboard.app to start the SEAMM environment. You can also drag Dashboard.app to your dock to make
it easier to start in the future.
Running this multiple times will do nothing if the Dashboard and JobServer are already running. If the are stopped, it will start them.
Note
The Dashboard and JobServer are running in Docker, and you can see their status in the Docker Desktop window.
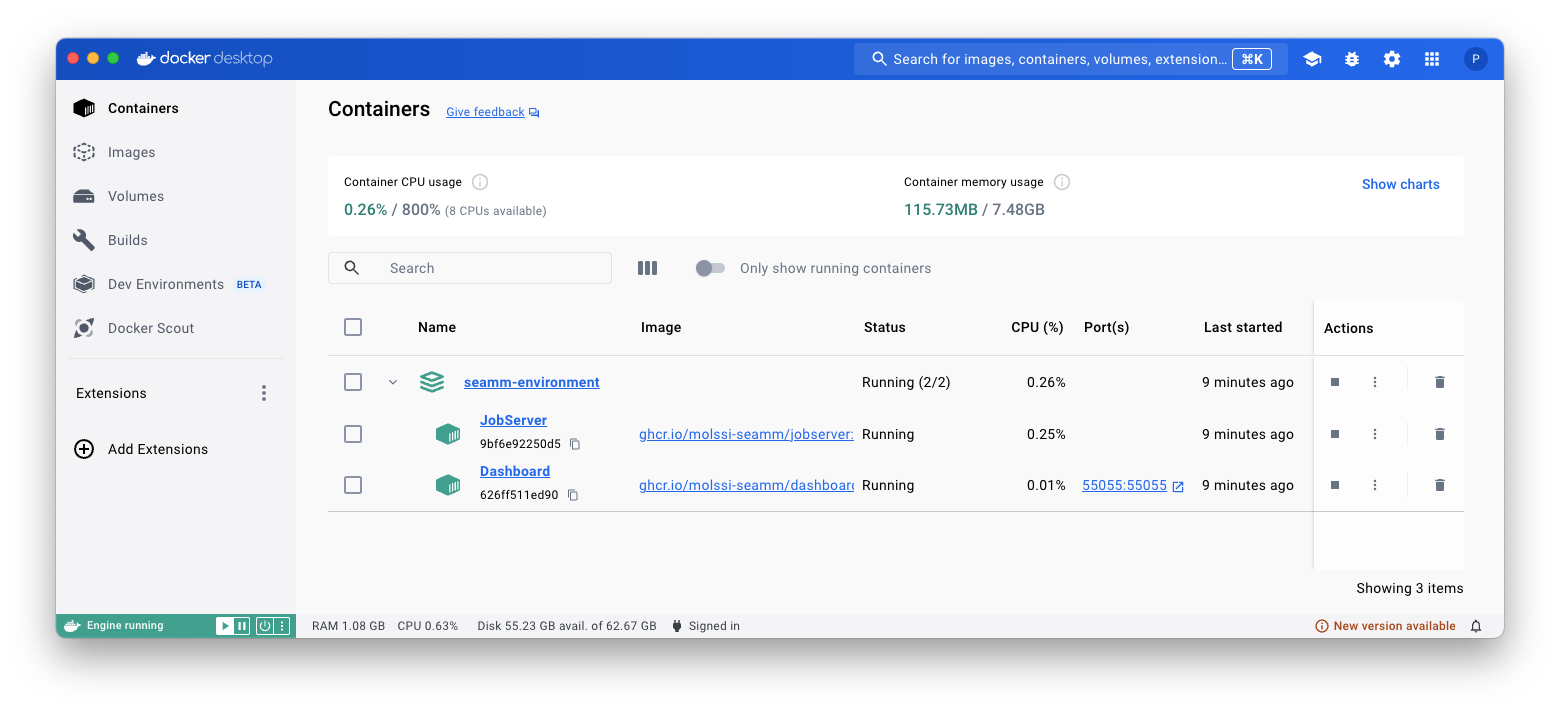
Note
This completes the installation on MacOS.
General#
Important
The directory ~/SEAMM needs to exist! If it doesn’t, please create it!
Once you have Docker installed, you can start the SEAMM environment by running the following command in the terminal:
docker compose --file seamm-environment.yaml up -d
where the file seamm-environment.yaml is like this:
version: "3.8"
name: seamm-environment
services:
dashboard:
container_name: Dashboard
image: ghcr.io/molssi-seamm/dashboard:latest
command: --dashboard-name "SEAMM (Docker)"
restart: unless-stopped
ports:
- '55055:55055'
networks:
- seamm-network
volumes:
- type: bind
source: ~/SEAMM
target: /root/SEAMM
# flask requires SIGINT to stop gracefully
# (default stop signal from Compose is SIGTERM)
stop_signal: SIGINT
jobserver:
container_name: JobServer
image: ghcr.io/molssi-seamm/jobserver:latest
command: JobServer --no-windows
restart: unless-stopped
# environment:
# - DISPLAY=host.docker.internal:0
volumes:
- type: bind
source: ~/SEAMM
target: /root/SEAMM
- type: bind
source: ~/.seamm.d
target: /root/.seamm.d
- type: bind
source: /var/run/docker.sock
target: /var/run/docker.sock
networks:
seamm-network:
driver: bridge
name: seamm-network
You should see output like this:
psaxe@h80adf301 tmp % docker compose --file seamm-environment.yaml up -d
[+] Running 2/4
⠸ Network seamm-network Created 0.4s
⠸ Network seamm-environment_default Created 0.3s
✔ Container Dashboard Started 0.3s
✔ Container JobServer Started 0.2s
psaxe@h80adf301 tmp %
The Dashboard and JobServer should now be running. You can check the Dashboard at http://localhost:55055, and also can use the Docker Desktop window to see their status:
Linux#
Warning
We have not yet installed on SEAMM on Linux using Docker. We are working on this! Hopefully these instructions will work, but we have not tested it yet.
You can make an alias in your shell to start the SEAMM GUI. Add the following line to your ~/.bashrc file:
alias Dashboard='docker compose --file seamm-environment.yaml up -d'
You can then start the Dashboard and Jobserver by typing Dashboard in a terminal window.
Windows#
Warning
We have not yet installed on SEAMM on Windows using Docker. We are working on this! Hopefully these instructions will work, but we have not tested it yet.
You can make a shortcut to start the Dashboard and JobServer. Right-click on the desktop and select “New” and then “Shortcut”. In the dialog box that appears, enter the following command:
C:\Windows\System32\wsl.exe -d docker-desktop -u root -- docker compose --file seamm-environment.yaml up -d
You can then double-click on the shortcut to start the Dashboard and Jobserver.